Friday October 24, 2014 at 11:43am
Flow users will know that you can preview a Cut Plot and see the flow behaviour whilst the solver is running. Finding the best location for the plot can be tricky unless you know this little tip
This is a tip that came from one of our customers yesterday (Neil at Protean Electric) so I can't claim the credit but it is definitely a useful tip to know for anyone using SOLIDWORKS Flow simulation regularly.
When solving, the user can create Cut Plots that show the pressure, velocity, temperature etc. on any plane or offset from any plane. This is great as it allows you to see how the solution is progressing and gain early insights as to whether the design is working. The difficulty can be when you need a Cut Plot at an exact location. This might be through a narrow channel or across a chip or mid way through a PCB. I have always taught that you switch back to the SOLIDWORKS window and select a vertex and read (from the bottom of the screen) the relevant co-ordinate. You then switch back to the Flow solver, enter the co-ordinate value and, if you have done that correctly, you get the plot you need.
However, there is a better way - thanks to Neil! What you do is display SOLIDWORKS and the Flow solver in two windows side by side. You start the Cut Plot and select the required plane as before. You can then drag the 'Preview Settings' window on top of SOLIDWORKS. You will see a green coloured line at the location of the plane and an arrow. I have marked this with a red arrow in the screenshot below. As you modify the plane offset you can preview with the green line its exact location and adjust until it is exactly where you need the plot to be.
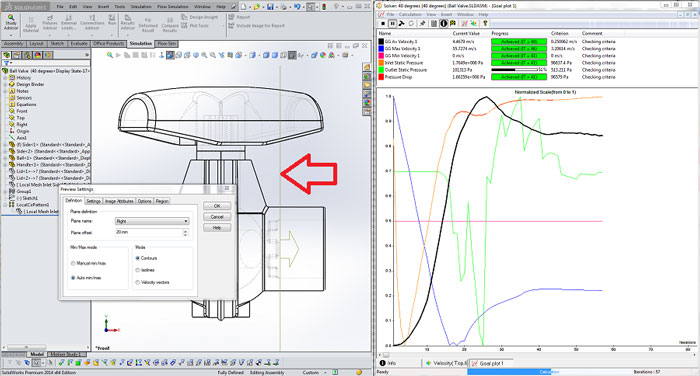
By Andy Fulcher
Technical Manager
Solid Solutions Management Ltd
